In this Guide we gonna see how to create free RDP for lifetime with 8GB RAM & 4 CPUs
To do this we will be using a hosting provider called DigitalOcean who offers $100 in free credit, we can use this credit to create our RDP for 2 Months for free.
To get the free credit, you need to go to referral link. Once you sign up using a referral link you will get $100 in credit, we will then use this credit to make VPS server (Digitalocean calls them droplets) and make RDP from that server.
Now, Let’s start creating Free RDP
CREATING VPS SERVER
1. Sign up to Digital Ocean using VCCs or CC. Here’s a link for 100$ Credit upon successful registration – Digital Ocean 100$ Credit - CLICK HERE
2. Go to Create, and create a droplet
3. Choose Image as “Ubuntu”
10. After Complete this Installation close the SSH client, now turn off the machine and set it back to boot from hard disk in the recovery section in the digital ocean droplet management dashboard as we did before.
RDP CONFIGURATION
1. Now run the console window in Digital Ocean
2. Login to the RDP with default credentials :
Username: WhatUpTime.com
Password: P@ssword64
3. Now, configure RDP Network Settings :
Click the Start icon (or press the Start button on the keyboard), and then tap or click Settings.
Click Network & Internet.
Click Change Adapter Options.
Right-click the connection that you want to configure and then choose Properties from the contextual menu that appears.
Open Properties dialog box.
Click on (TCP/IPv4). Next, click on Properties
5. Now we successfully created RDP. You can change Username and Password after connecting to the RDP.
Create new account every 2 months and repeat this process to create free RDP forever.
You need to use your CC only for verification purpose.

















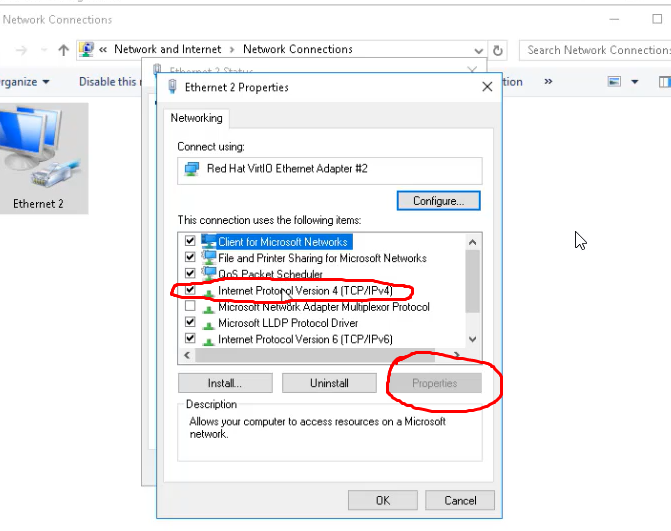








![[ 2021 GUIDE 1] NO INVESTMENT STEP-BY-STEP GUIDE TO MAKE LEGIT $50/DAY- BEST FOR NOOBS](https://blogger.googleusercontent.com/img/b/R29vZ2xl/AVvXsEhP4t9M8mmOesOaGRVreWyWinvLiEocYKWCvA-TVgU6ghz6pci5blH8GYbqY_3AI6pip9aSoxuie_yINQ-gsvbz82WuXY0DGfyPgIFVHpBMgFTN5CIAdDc53eOxo1FlRYyGiscgVUloWJpm/w72-h72-p-k-no-nu/1.png)

0 Comments